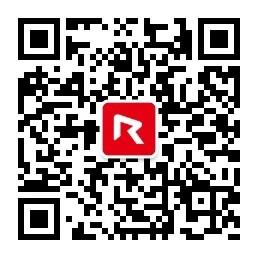“准备视频会议”和“视频会议设备设置”功能使用方法
-
在被控电脑安装好虚拟视频/音频驱动程序后,就可以通过处于外网的主控电脑的摄像头和音频设备来进行视频会议。

【限制条件】
1. 仅能在“全新远程控制”和“视频模式” 中使用。
2. 仅支持操作系统为Win10以上的被控电脑。
– 支持Win10 64位以上的虚拟视频和音频
– 不支持Win服务器系列和Mac OS 虚拟视频、音频
【远程视频、音频使用方法】
◆ 全新远程控制模式
1. 选择用“全新远程控制”模式来远程连接被控电脑。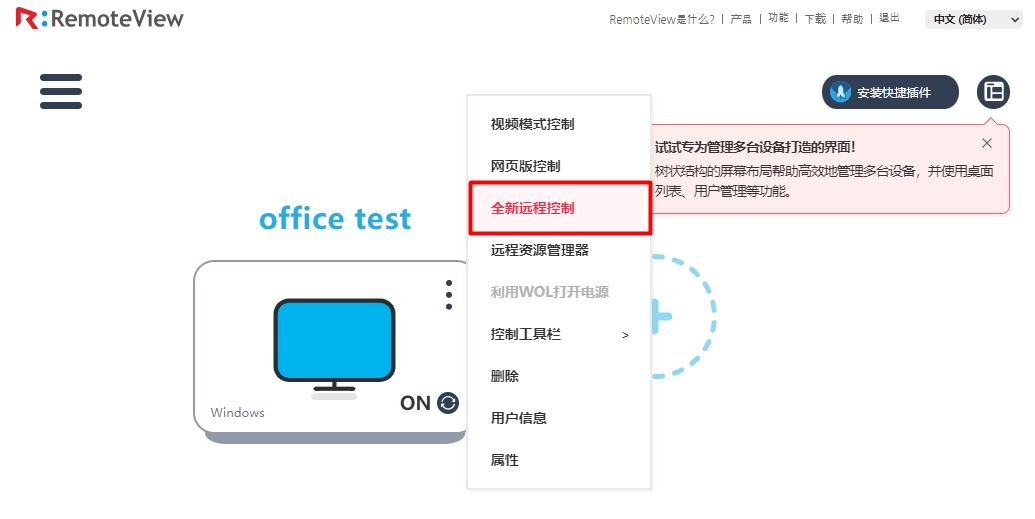
2. 在主控电脑的主控窗中,选择菜单栏左上方的R: > 选项设置 > 媒体设备,设置要使用的视频会议的设备(扬声器、麦克风和摄像头)。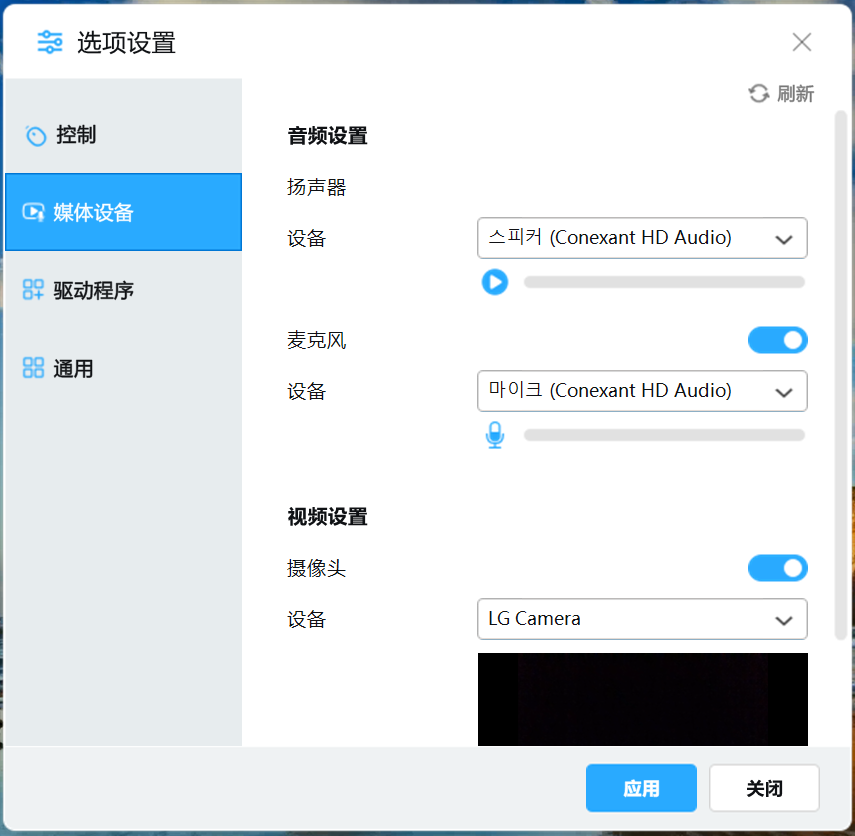
3. 给被控电脑安装远程视频、音频驱动程序。
-> 在主控电脑中点击主控窗菜单左上方的R: > 选项设置 > 驱动程序 > 安装虚拟驱动程序
*显示“卸载”则表示该驱动程序安装完成。
◆ 视频模式
1. 选择用“视频模式控制”远程连接被控电脑。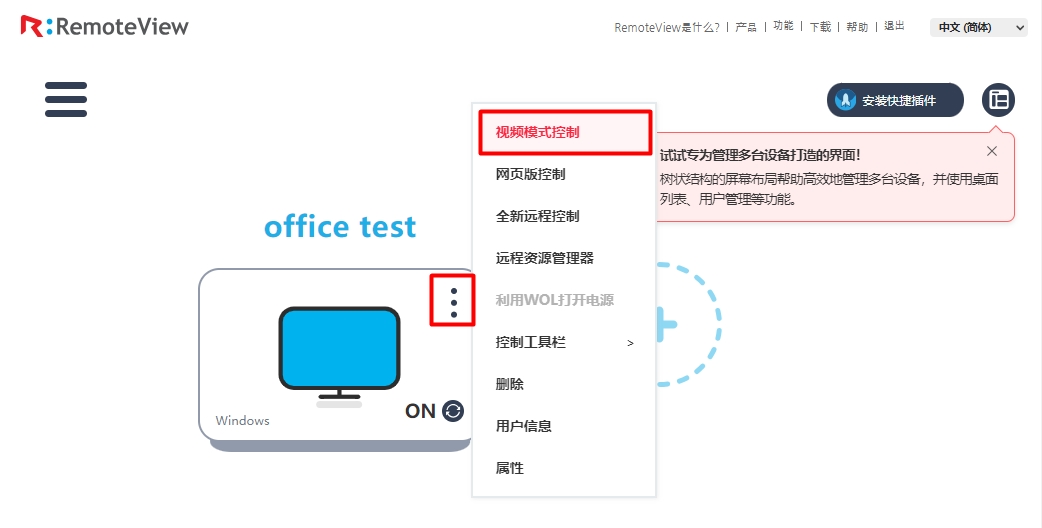
2. 在主控电脑中设置要使用的视频会议设备(摄像头、麦克风和扬声器)
-> 主控电脑 > 主控窗 > 菜单栏左上方 R: > 选择“视频会议设备设置”
-> 在视频会议设备设置弹窗中,选择要使用的“视频、音频设备”并把状态值设置为ON
-> 确认设置无误后,点击保存
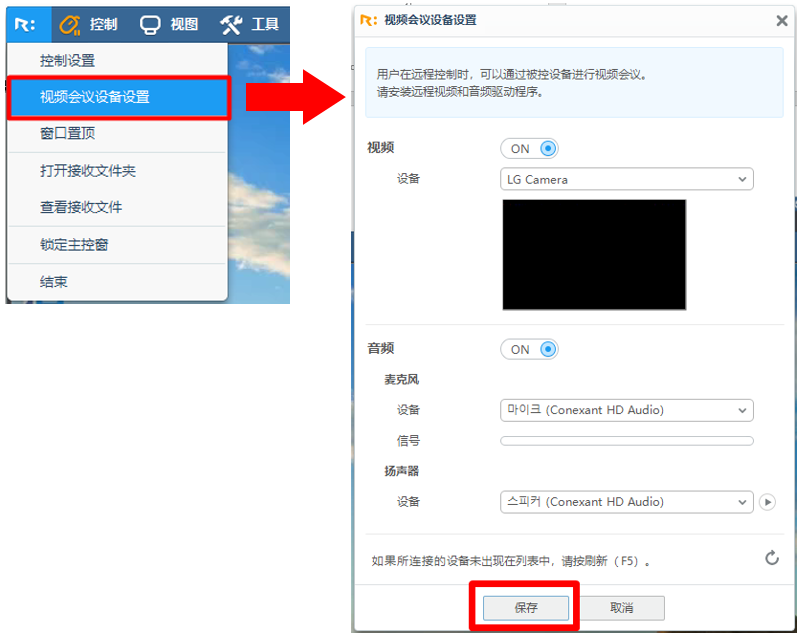
3. 给被控电脑安装远程视频、音频驱动程序。
-> 在主控电脑中点击主控窗菜单左上方的 R: > 安装远程视频/音频驱动程序
-> 在远程视频/音频驱动程序安装提示窗中 > 点击“是”
-> 在远程视频/音频驱动程序安装完成提示窗中 > 点击“确定”
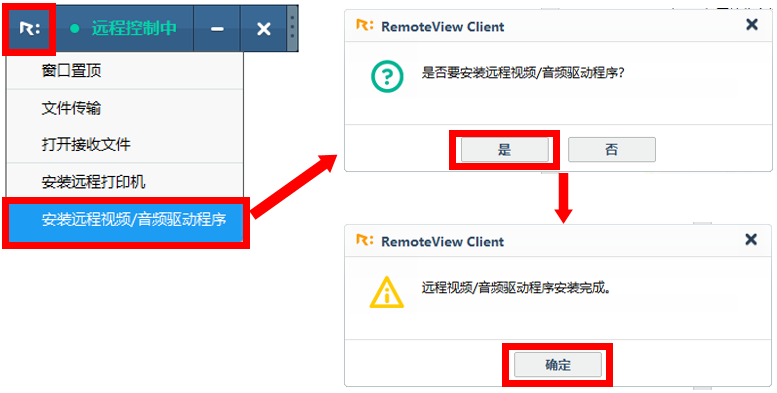
4. 确认被控电脑的远程视频/音频驱动程序是否正常安装
-> 主控电脑 > 主控窗 > 进入被控电脑的设备管理器,查看驱动程序的状态
1)视频输入和输出
:麦克风(Rsupport Virtual Microphone)
:扬声器(Rsupport Virtual Speaker)
2)图像设备
:Rsupport Virtual Camera
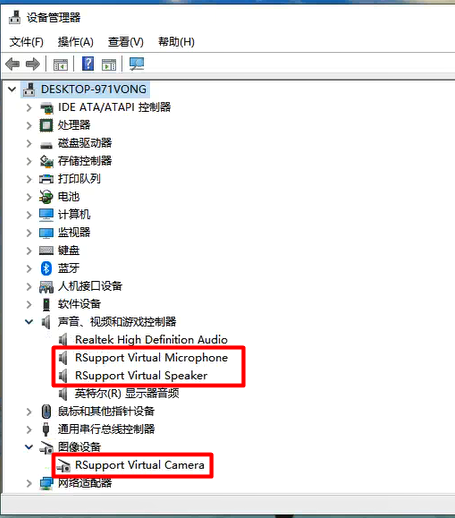
-> 在被控电脑的Windows系统中确认是否正常应用主控电脑的设备
1)确认麦克风和扬声器
:Windows > 搜索窗 > 搜索“选择声音输入设备” > 扬声器应为Rsupport Virtual Speaker,麦克风应为Rsupport Virtual Microphone

2) 确认相机
:Windows > 搜索窗 > 搜索“相机” 并点击选择
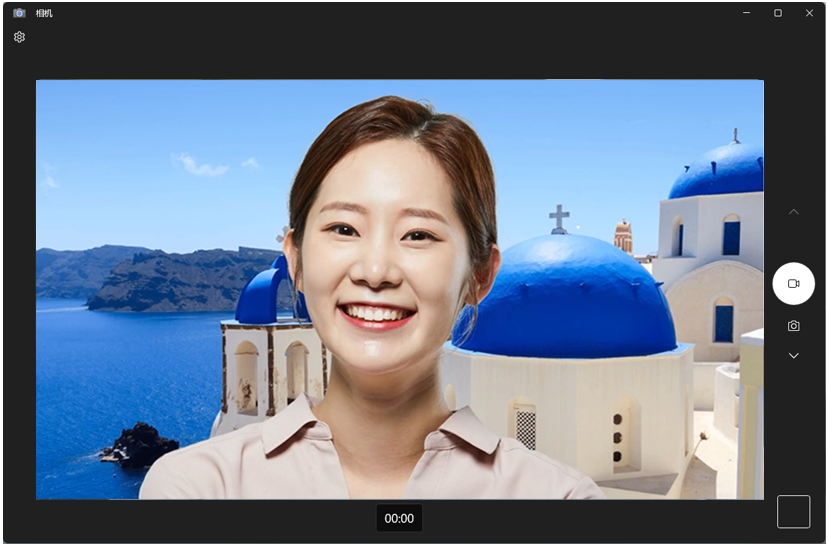
5. 主控电脑中点击主控窗上方菜单中的“工具” > “准备视频会议”,即可使用主控电脑的摄像头和麦克风来进行视频会议。
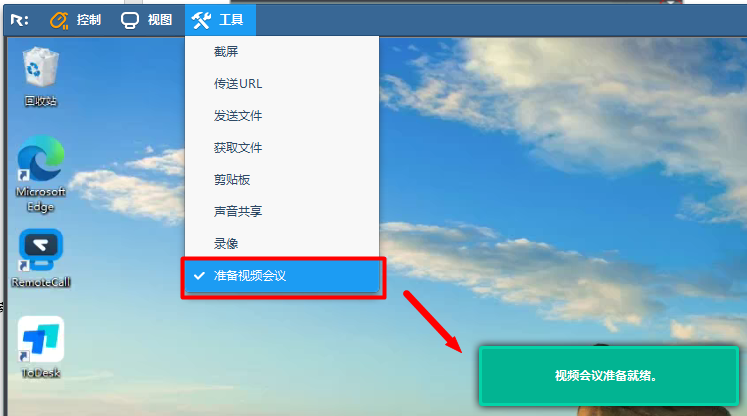
【远程视频音频使用举例】
使用RSUPPORT出品的RemoteMeeting进行视频会议
-> 确认被控电脑的摄像头、麦克风和扬声器设备已设置为RSupport Virtual Camera/Microphone/Speaker
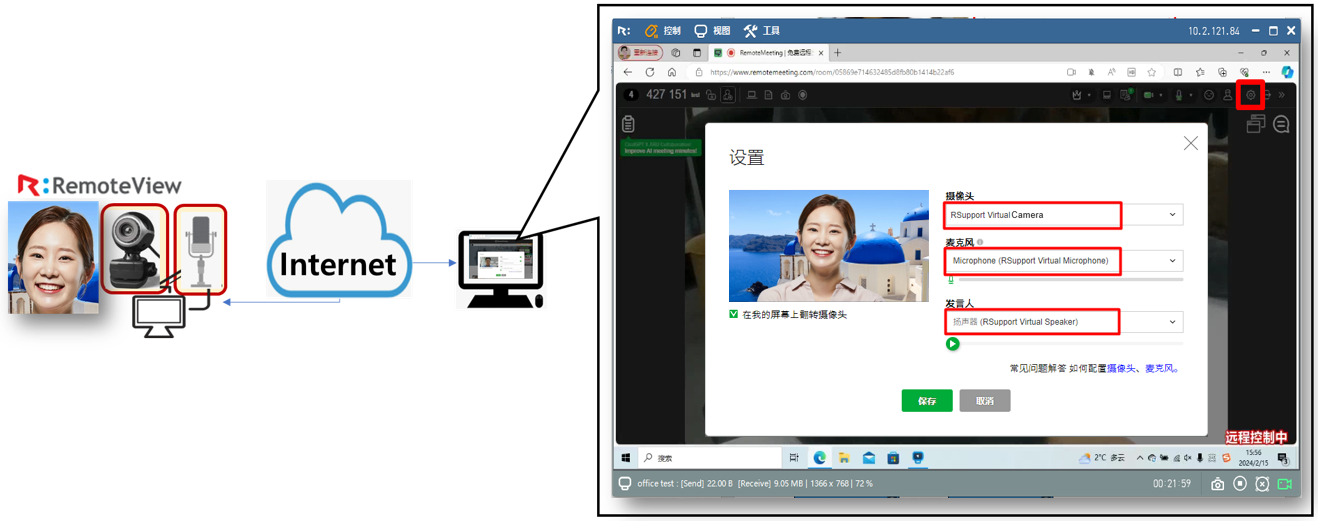
-> 可以看到被控电脑上显示主控电脑的摄像头、麦克风和扬声器输入。