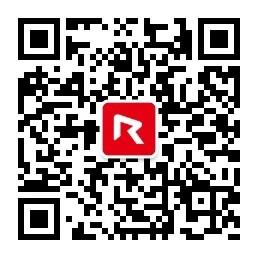锁定被控电脑屏幕保护隐私
使用锁屏选项保护被控电脑的屏幕,防止重要信息泄露给其他用户
显示屏锁屏提供3种方法
保护被控电脑屏幕

- 断电法
- 关闭显示器电源

- 黑层法
- 用软件覆盖屏幕

- 信号屏蔽法
- 屏蔽向显示器发送视频信号
NEW
断电法
- 什么是“断电法”?
- 通过Rsupport RemoteView被控端关闭显示器的电源来控制和锁定显示器屏幕。
- 支持系统
- Windows Vista、 Windows7、8、8.1、10和服务器产品(不包括笔记本电脑)
- Rsupport
RemoteView
Agent - 显示器电源
控制 
NEW
黑层法
- 什么是“黑层法”?
- 通过Rsupport RemoteView被控端在显示器最上面的屏幕上添加一层黑色层。
- 支持系统
- Windows XP sp3+、 Windows Vista、 Windows7、 8、 8.1、10和服务器产品
- Rsupport
RemoteView
被控端 - 使用黑层


信号屏蔽法
- 什么是“信号屏蔽法”?
- 用Rsupport显示器驱动程序屏蔽从电脑发送到显示器的视频信号。
- 支持系统
- 大多数Windows操作系统和服务器产品
- Video
Driver - Rsupport
Monitor Driver - 视频信号屏
蔽 
各锁屏方法详细
| 信号屏蔽法 | NEW断电法 | NEW黑层法 | |
|---|---|---|---|
| 类型 | OS Driver | OS Driver | S/W |
| 支持的操作系统 | Windows 7 ~ Windows 10 | Windows 7 ~ Windows 10 | Windows 7 ~ Windows 10 |
| 支持的设备 | 所有硬件 | 台式电脑 | 所有硬件 |
| 版本 | 6.0.11 (2018.07.17) | 6.0.12 (2019.04.23) | 6.0.12 (2019.04.23) |
用显示器锁屏设置向导
轻松设置锁屏
Step 01设置锁屏方法
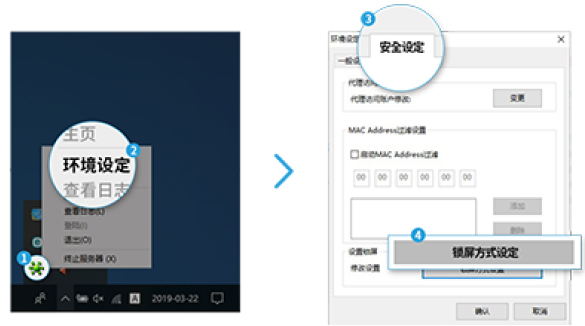
通过显示器锁屏向导测试后,点击应用
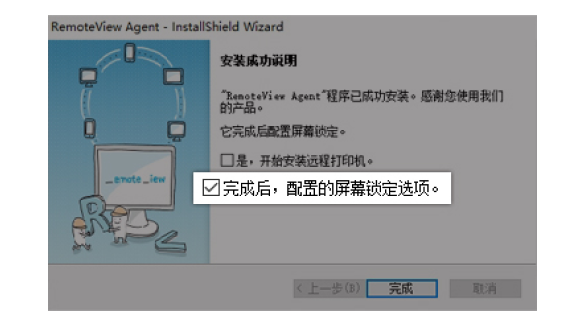
先运行测试后点击应用完成
Step 02用锁屏设置向导设置